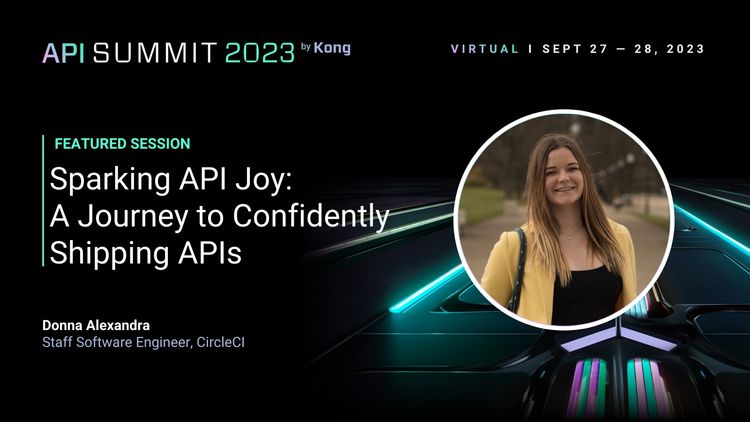iPhone Customisation

With the introduction of iOS 13 came the introduction of shortcuts. The beauty of this is that it gave users the ability to create custom themes for their home screen, by selecting your own icons for all of yours apps and adding widgets (almost like something that Android allowed users to do all along...).
During lockdown I decided to get a bit creative and design my own app icons, and until recently I forgot I had done this. When catching up with friends, someone spotted my phone and asked why my icons looked different. Then I realised I had never actually shared it anywhere as it was a personal project. 😅
I went with a pastel theme, finding examples of a few popular social media apps and using those as the foundation for my efforts. I then used Procreate to create icons for all my apps (I've since downloaded new apps, and haven't caught up with updating new icons which makes me a little sad).
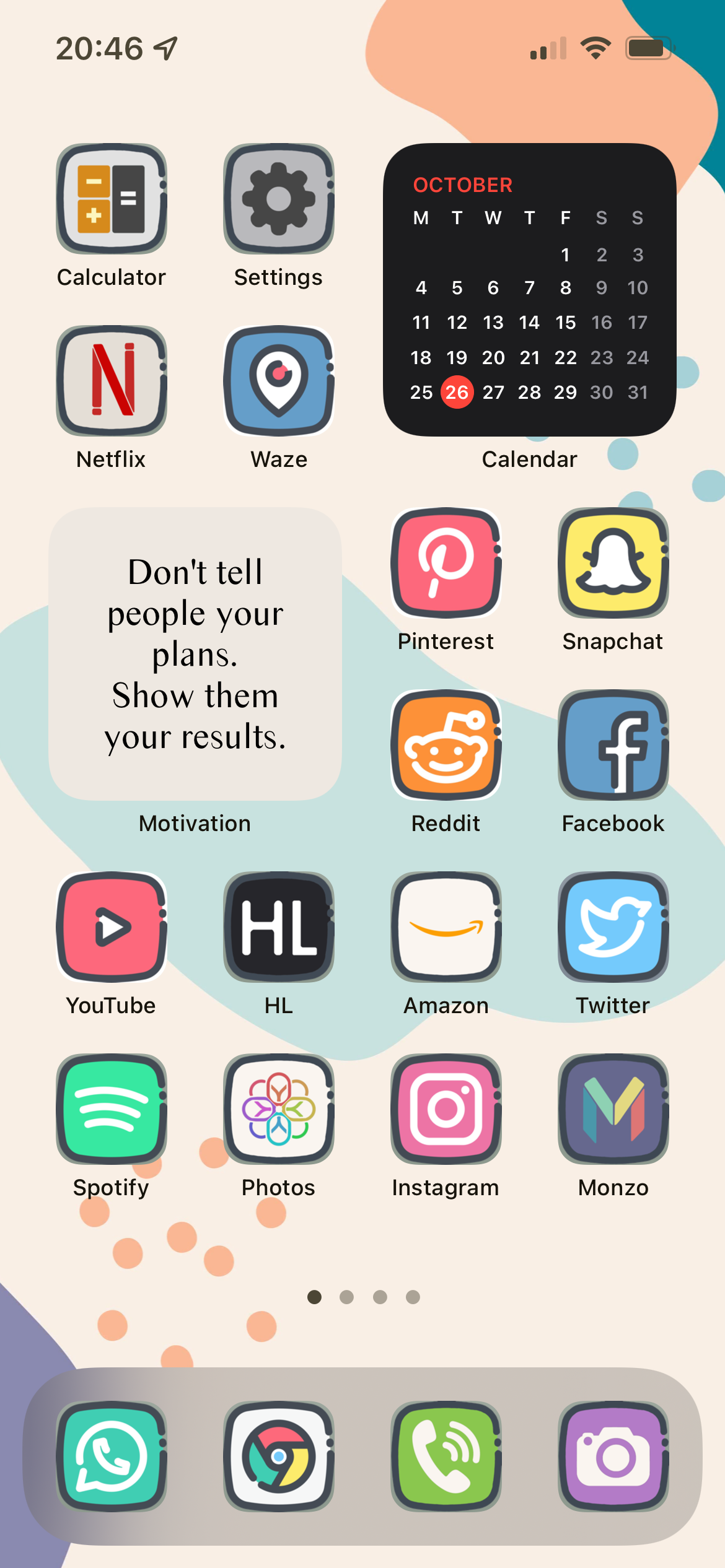
I also don't use a lot of these apps any more, so really need to remove them... but it looks pretty the way it is so the shortcuts for those apps can stay a little longer. Another benefit of this approach is that you don't get the little red notification dot as these are shortcuts to the apps, not the apps themselves. 😆
I've had a few discussions with people over the past few months about this and I've enjoyed sharing my pastel designs with them. There are guides online on how to do this, but I thought I'd write my own so I can point people to this in the future.
Hello future people I've pointed here 👋🏻
Customise your home screen
Some people have got really creative with their home screens, from PS1 to Animal Crossing. You can even download themes online if you want to use something out of the box, or download apps such as Themify which offer custom icons and widget packs.
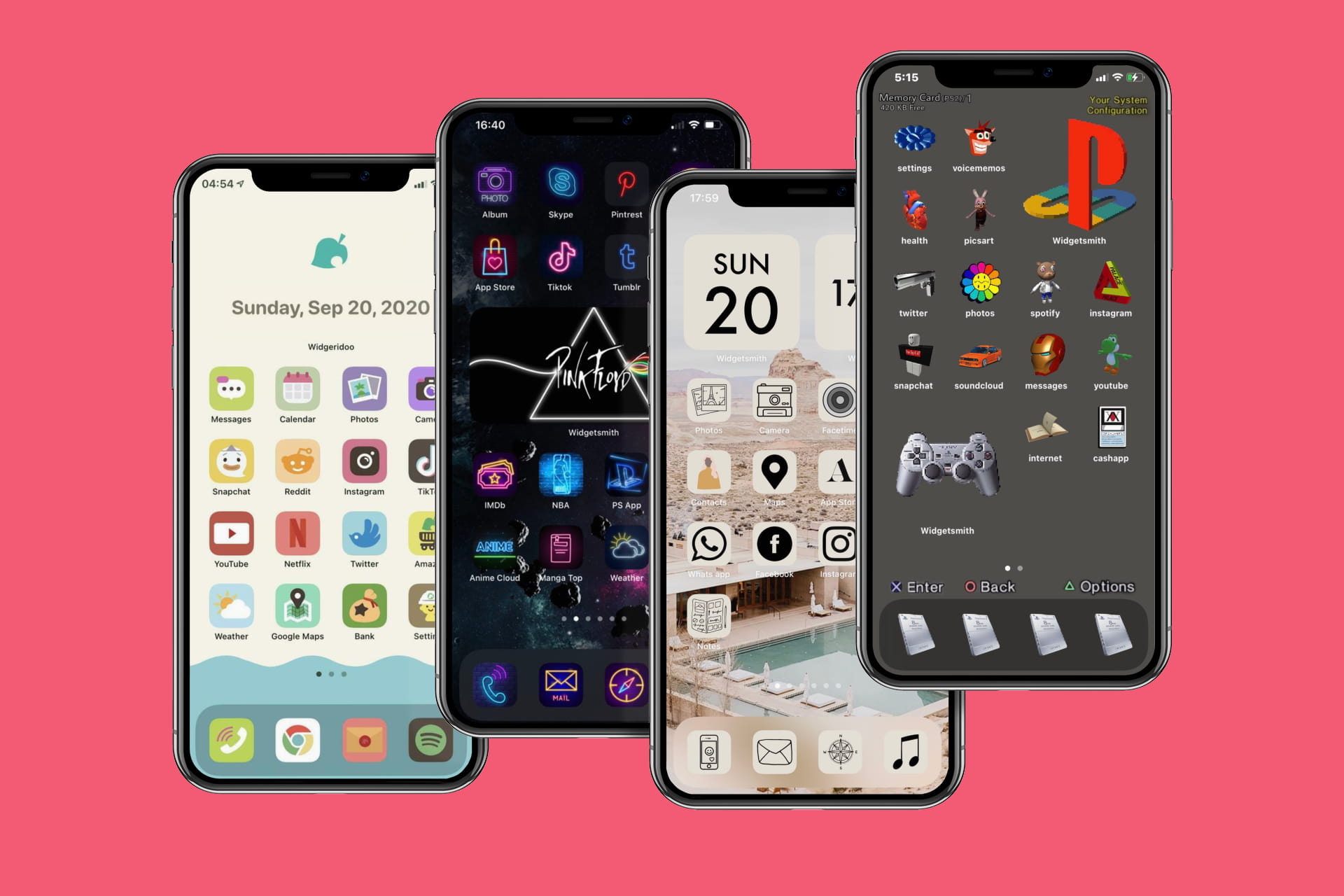
I perfonally prefer at least having the icons somewhat similar to the original, but I appreciate the artist flair others have gone through to create some of the themes I've seen to date. See below for how to do this yourself!
Pre-requisites
- iOS 13+
- Procreate or similar (if you want to design your own icons)
- Fun images or icon packs to use as icons
Steps
These steps assume you have already designed or found icons to use. 😊
- Open the Shortcuts app
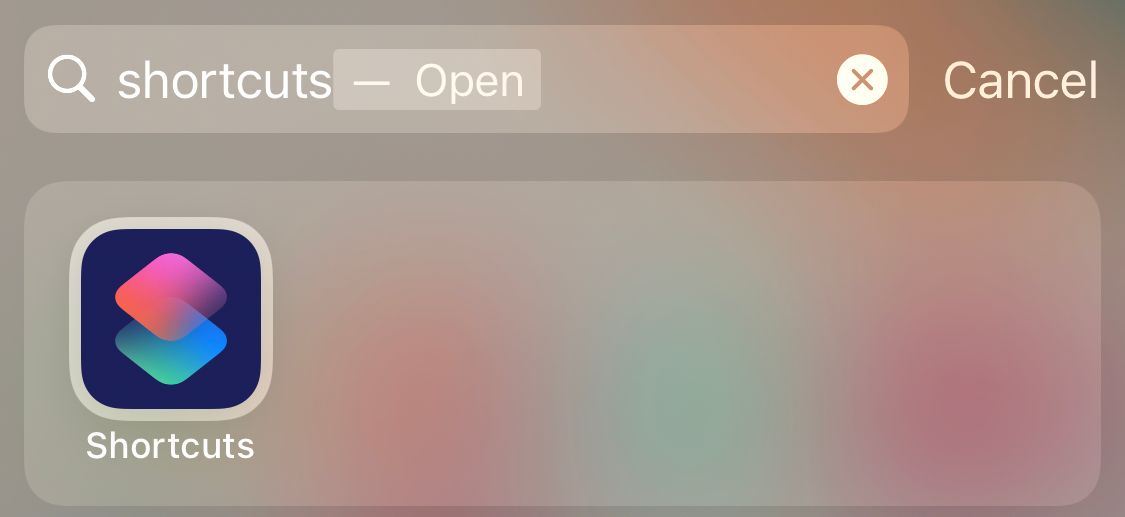
2. Here you can see all your existing shortcuts.
Click the + symbol in the top right to create a new shortcut.
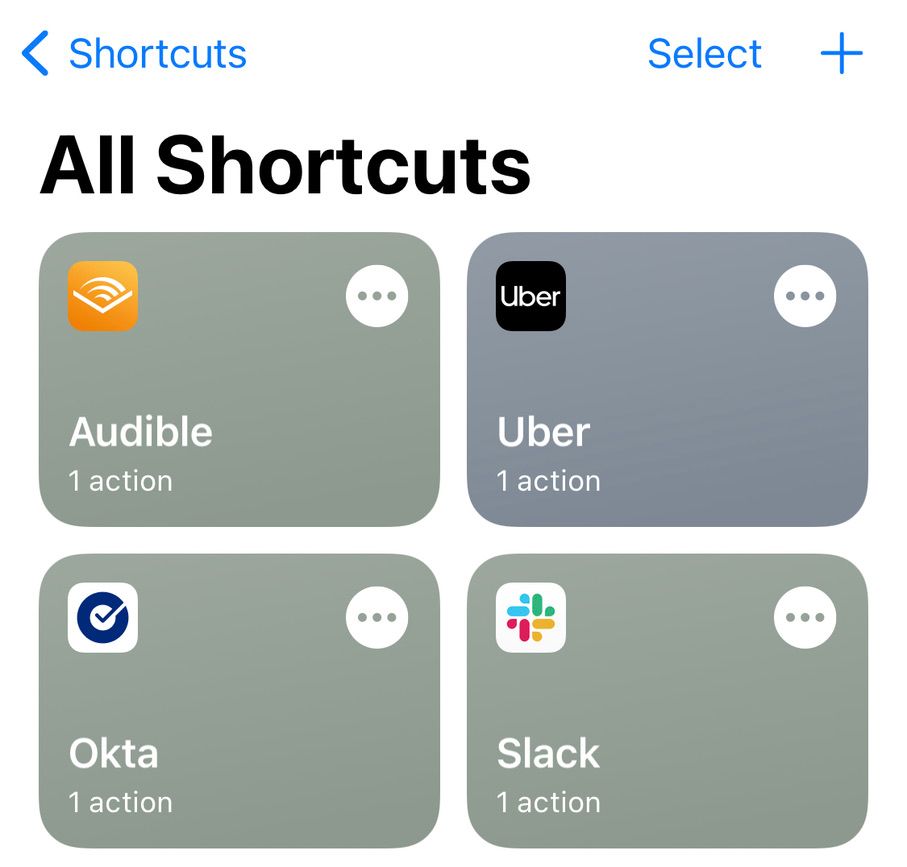
3. When in the New Shortcut screen, you can either select the "Add Action" option to view all possible actions, or select the search bar at the bottom to find the action you're looking for quicker.
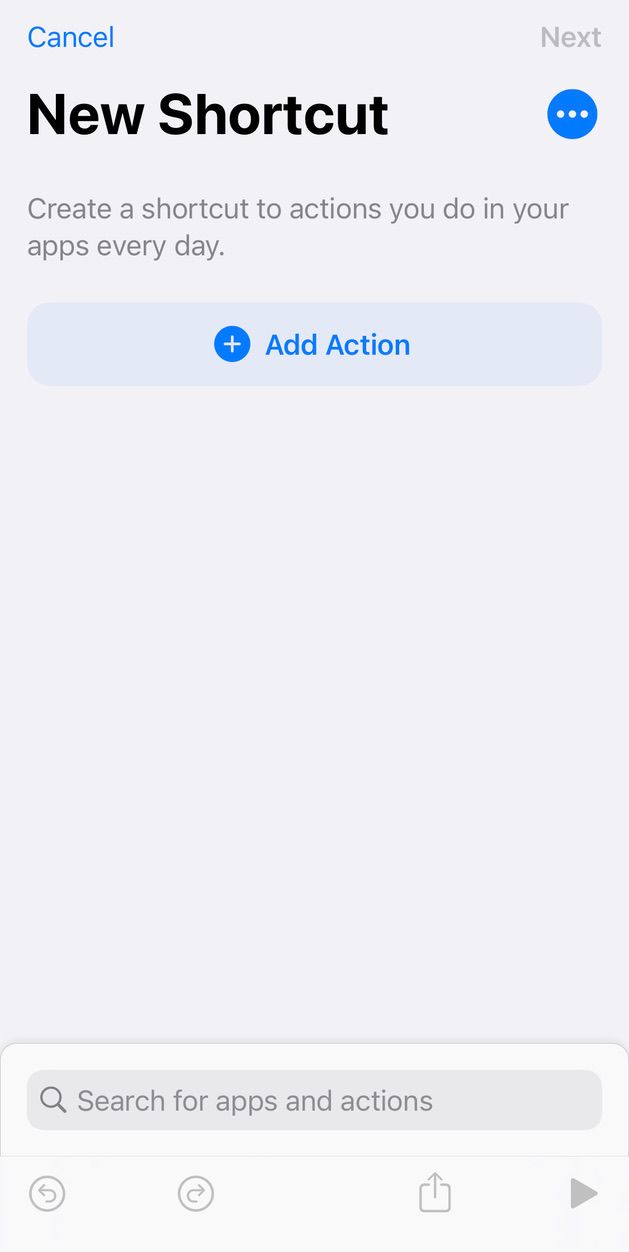
4. In this case search for "Open app" and you'll see the second option in the Actions list below is the one we're looking for.
Ignore the apps listed along the top for now.
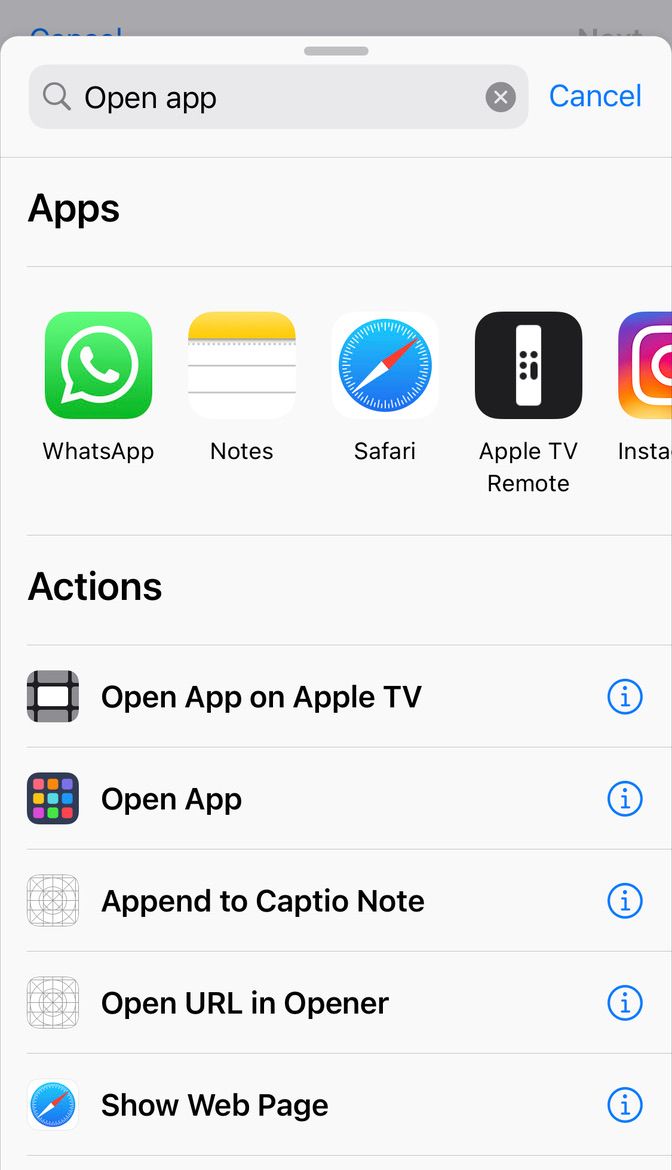
5.This will now add the open app script to your shortcut.
Click on "Choose" to proceed.
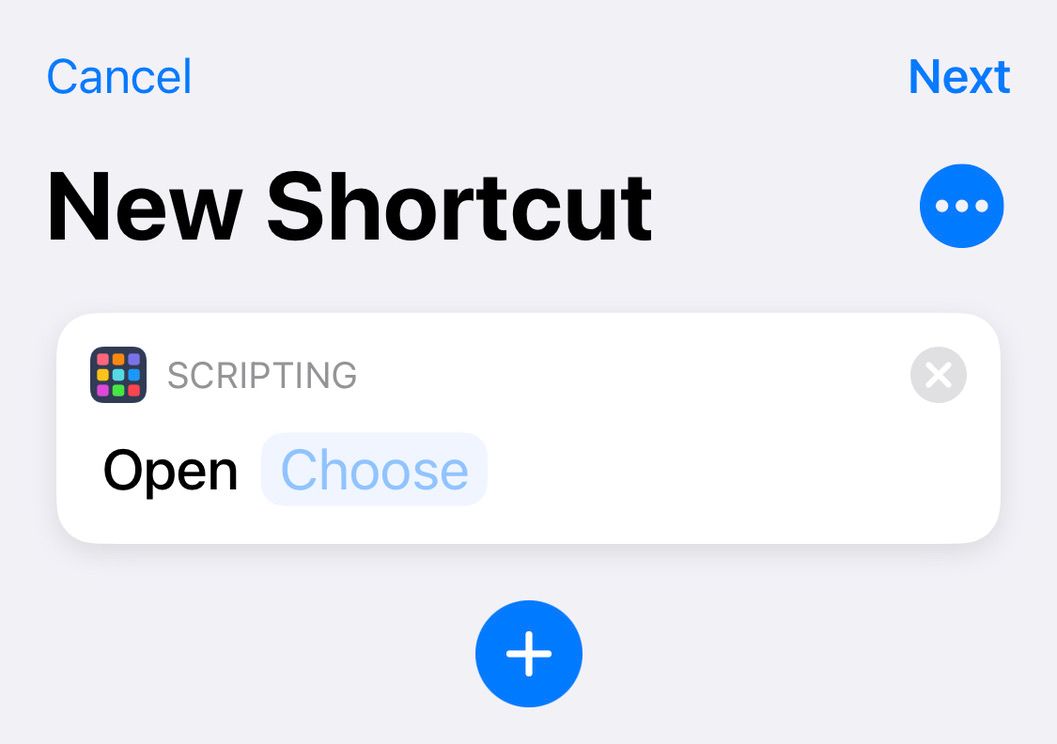
6. Now you can search for the app you want to create a new icon for!
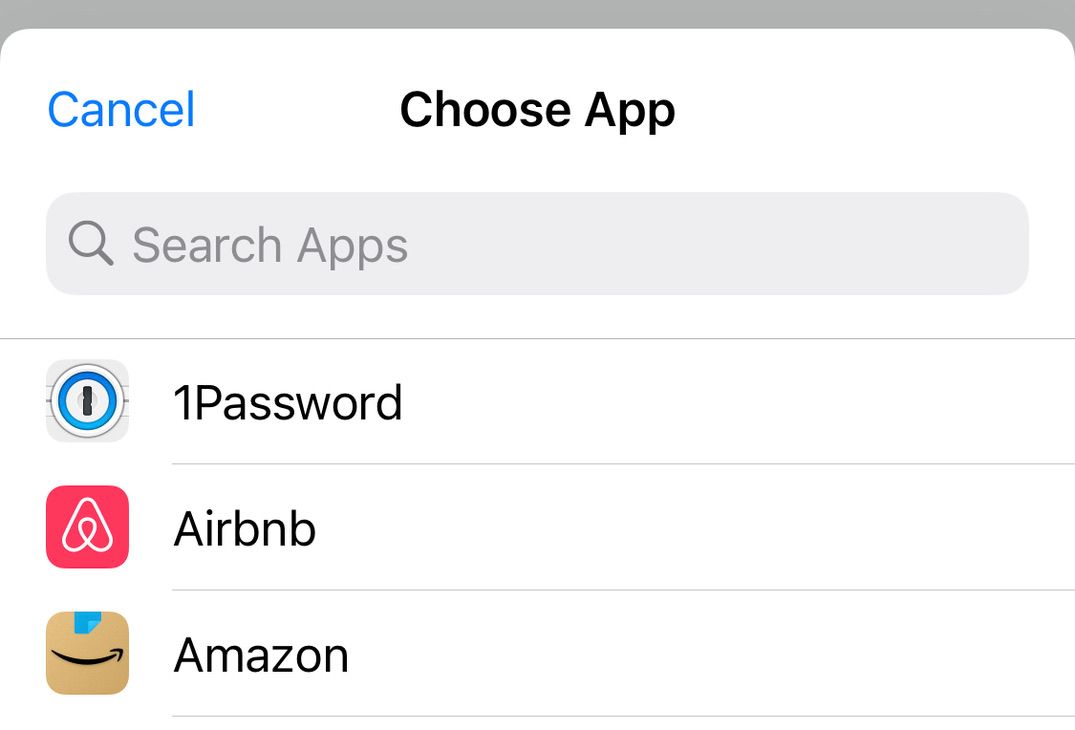
7. Click the blue icon on the top right.

8. Click the "Add to Home Screen" option
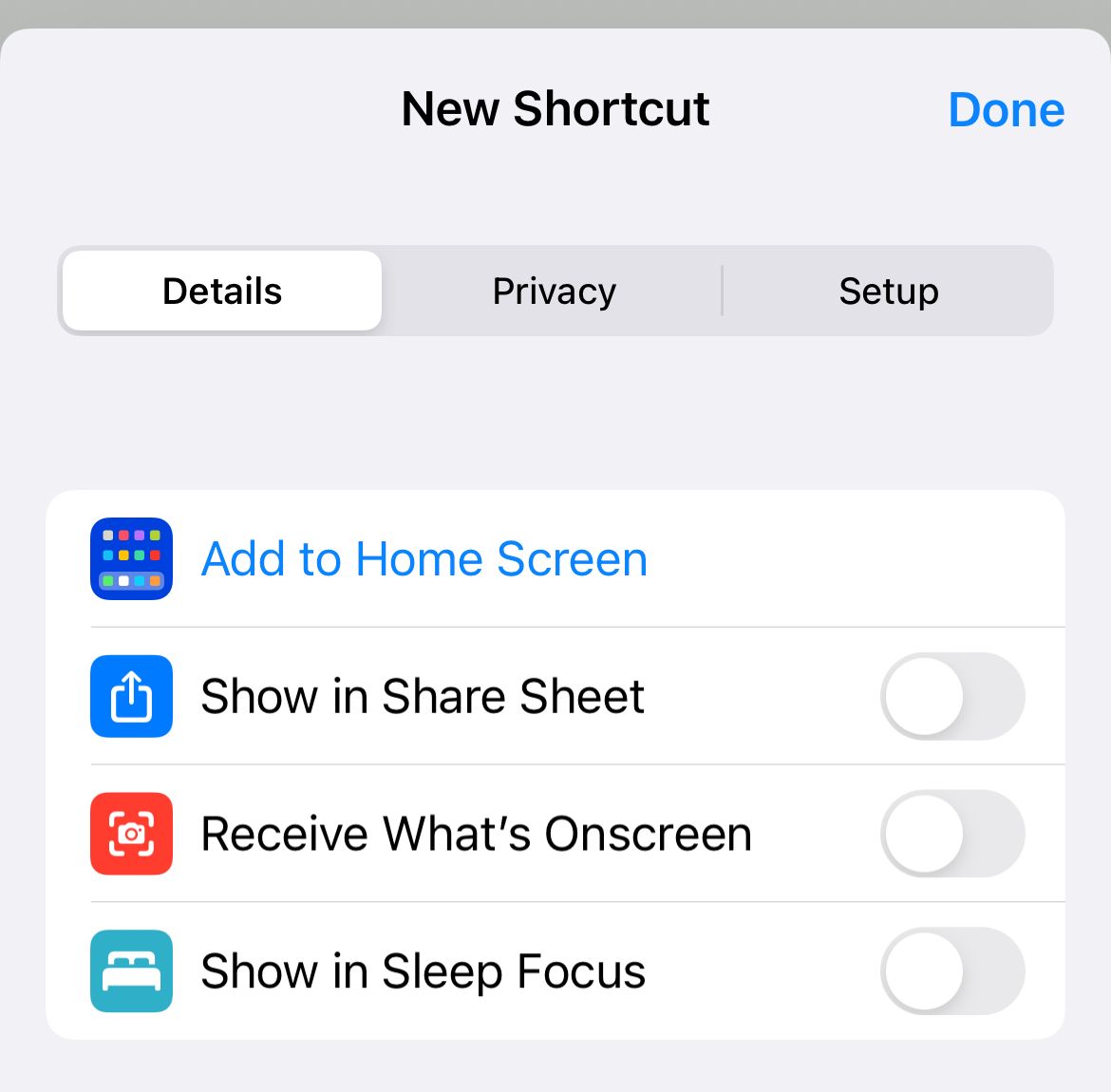
9. Here you can enter the name of the app as you'd like it to appear, and preview what the new app icon will look like.
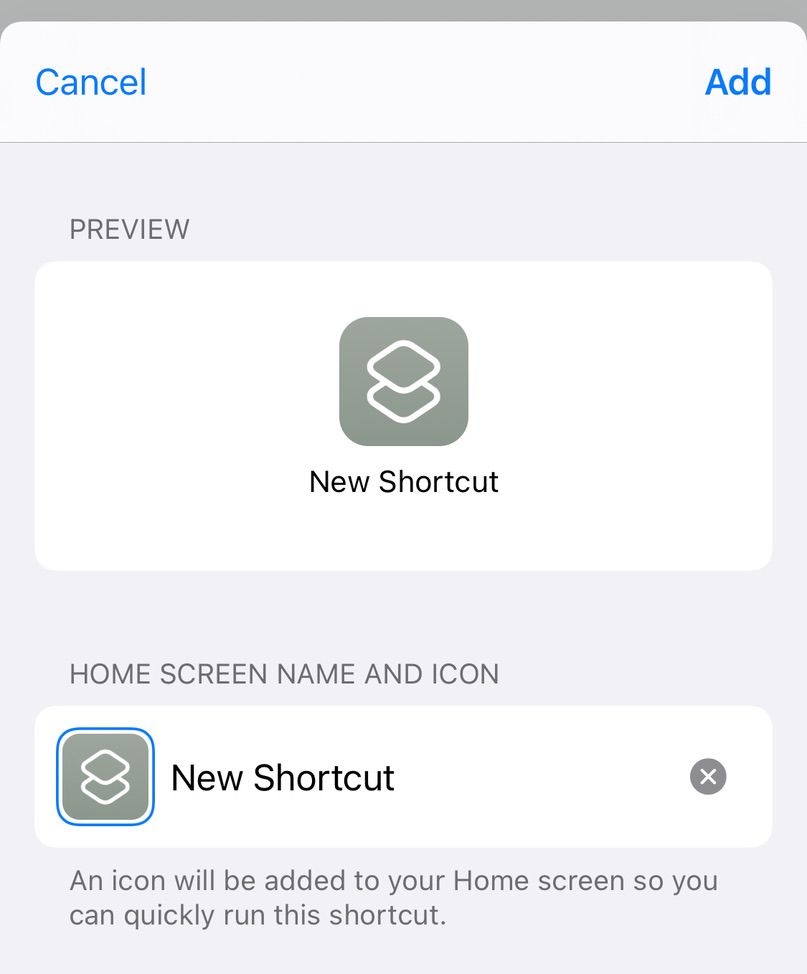
10. Click the Icon to the left, which will give you the option to choose the photo.
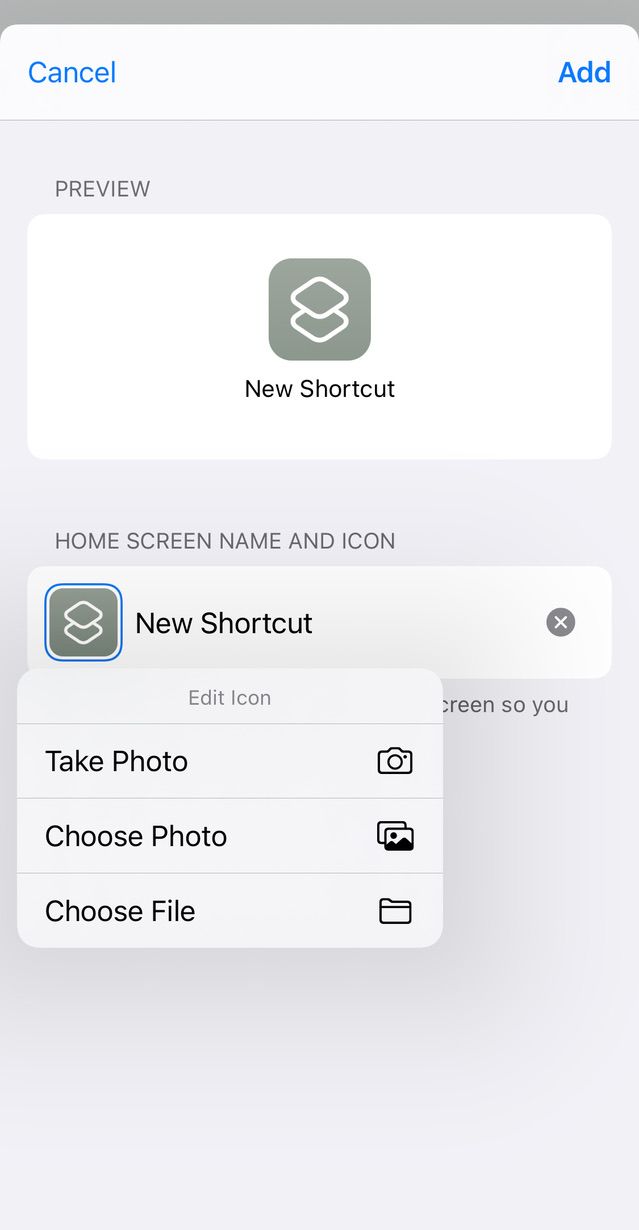
11.At this point choose your photo and add your name, then you can click "Add" to add the icon to your home screen.

12. We now have a new icon on our home screen! Beside a few other apps I'm yet to update myself. 😅

13.At this point you can remove the original by long-holding the app. Here you can see mine are slightly different, but now it fits closer to my home screen aesthetic.
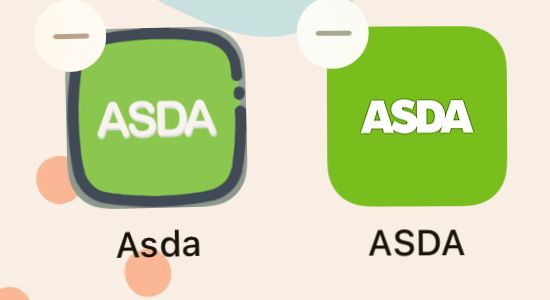
14.Make sure you select the "Remove from home screen" option; this will mean the app is still available on your phone but now to access you can use the shortcut!
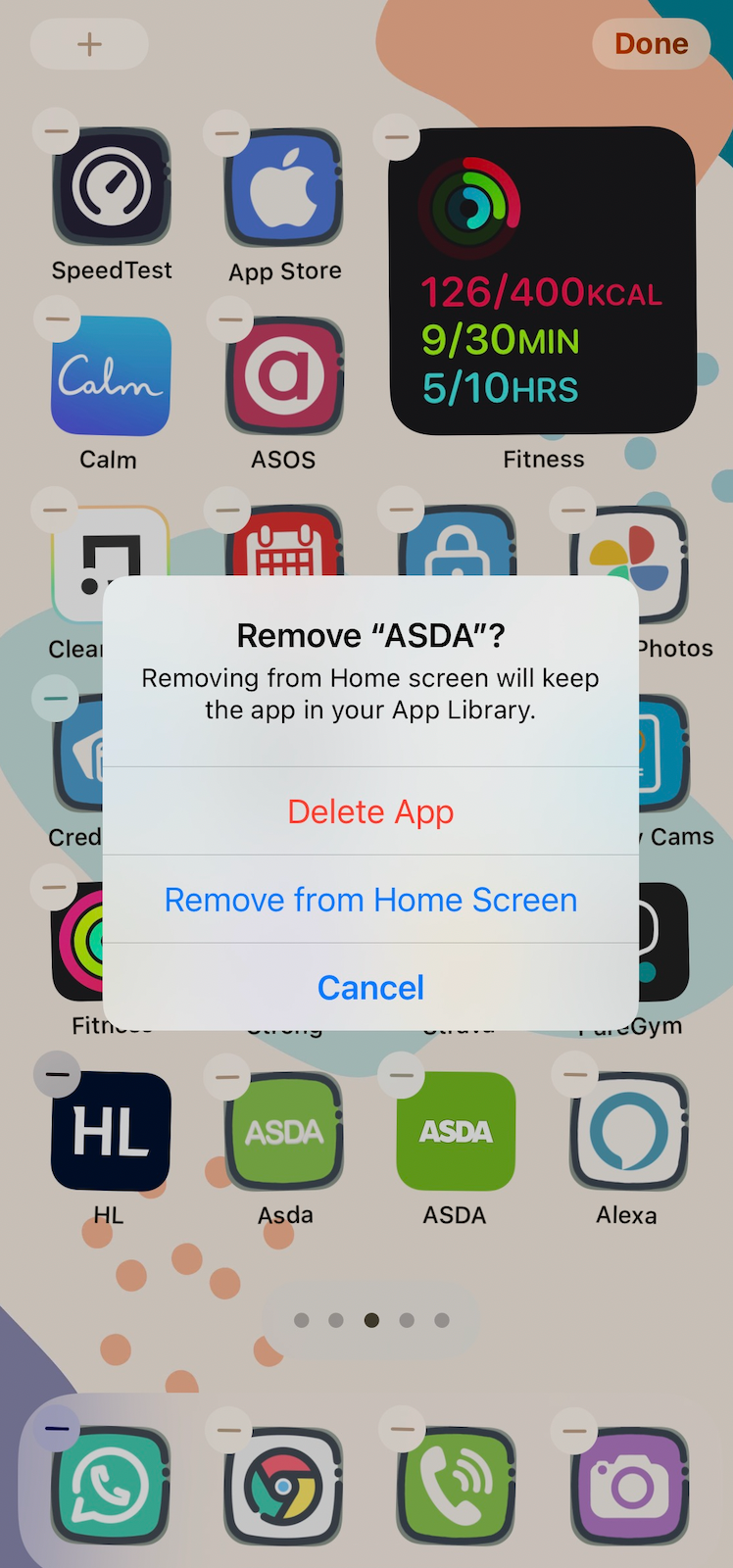
You should now be able to customise your iPhone home screen until your heart's content! Voila 🎉